From checking notifications to multitasking, this post will show how you can get started with the iPhone as an Android user.
The Home Screen
 |
| Using iPhone On Lock Screen |
The home screen on iOS doesn't have a launcher so all the installed apps are accessible directly, including favorites on the dock, that also means no widgets (on the home screen), but you can move the apps around and organize them into groups, to do that tap and hold then drag an app on top of another, you can then name the folder or add in more apps. If you scroll all the way to the left you'll see a search bar alongside some suggestions and news.
Notifications, Widgets and Quick Settings
 |
| iPhone Control Panel |
Swipe down from the top of the screen to access the notification center where you'll find two tabs, the one on the right has all your notifications, the one on the left includes the date, the weather and some widgets, you can move, delete or add widgets by scrolling all the way down and tapping edit.
To access the control panel swipe up on any screen you're on, and there you can toggle: Bluetooth, Wi-Fi, airplane mode.. You'll also be able to adjust brightness, sound volume and control music playback, in addition to a few shortcuts for the flash light, calculator, camera and more.
Multitasking and Siri
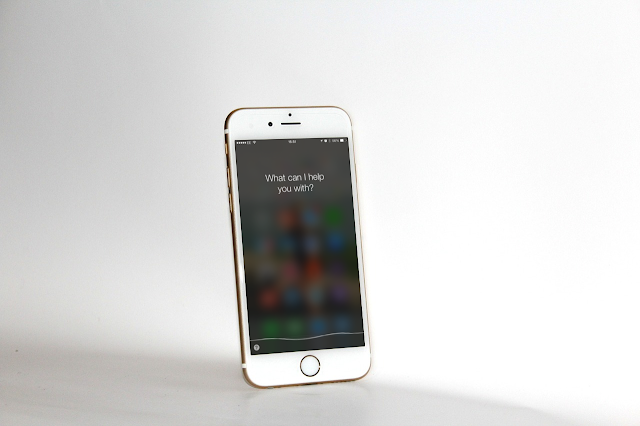 |
| iPhone Siri Assistant |
To switch between your recently used apps double press your home button and scroll through, if you want to close an app just swipe up on it.
Siri is a virtual assistant that you can ask anything with your voice, to do that press and hold the home button.


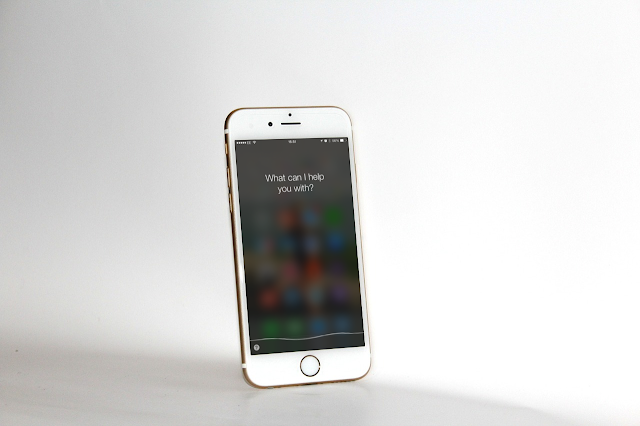
 Reviewed by Yasser Baali
on
8/01/2016
Rating:
Reviewed by Yasser Baali
on
8/01/2016
Rating:
 Reviewed by Yasser Baali
on
8/01/2016
Rating:
Reviewed by Yasser Baali
on
8/01/2016
Rating:





No comments